MONITORING WINDOWS SERVER 2012
Persiapan :
- PC beroperasikan Windows Server 2012
- Aplikasi Free Windows Healt Monitor
Monitoring dengan Task Manager :
1.) Langkah pertama klik kanan pada task bars, kemudian pilih Task Manager. Dan terlihat tidak ada aplikasi apa-apa yang berjalan.
Klik kanan taskbar ---> Task Manager2.) Kemudian pada mesin search, ketikan notepad lalu buka notepad tersebut.
Search "notepad" ---> Buka Notepad3.) Kemudian cek pada Task Manager, pastikan muncul aplikasi notepad yang tadi anda buka. kemudian klik More details
5.) Bergeser sedikit ke menu performance. Gambar dibawah ini adalah performance CPU, disana terlihat Grafik pemakaian CPU nya juga.
6.) Dibawah ini adalah performance Memory yang dipakai.
7.) Dibawah ini adalah Performance Ethernet. Karena saya tidak terhubung internet, maka Send and Receive nya 0 kbps
Lihat gambar diatas, Klik Open Resource Monitor untuk melihat Resource Monitor.
8.) Berikut ini adalah Grafik penggunaan CPU, Disk, Network, Memory.
10.) Bergerser lagi, Ini adalah tampilan resource Monitor Memory.
11.) Bergeser lagi ke menu Disk, Ini adalah tampilan Resource Monitor Disk.
12.) Bergeser lagi^^, ini adalah tampilan Resource Monitor Network.
Monitoring dengan Performance Monitor
1.) Langkah pertama klik menu tools kemudian pilih Performance Monitor.
menu Tools ---> Performance Monitor2.) Ini adalah tampilan dari Performance Monitor
3.) Buka menu Performance Monitor, kemudian klik kanan pada tab kosong kemudian pilih Add Counters.
Performance Monitor --> Klik kanan tab kosong --> Add Counters4.) Kemudian akan muncul wizard Add Counters. Pertama pilih Counters yang ingin ditambahkan, saya contohkan Processor. kemudian Klik Add, lalu akan muncul pada tab Added Counters disebelah kanan. kemudian klik OK
5.) Ini adalah trafik processor yang tadi ditambahkan.
1.) Pertama klik menu Tools, kemudian pilih Event Viewer.
Menu Tools --> Event Viewer2.) Ini adalah contoh tampilan monitoring Active Directory Domain Services dengan Event Viewer.
Klik kanan pada system --> pilih Create Custom View4.) Kemudian akan muncul wizard Create Custom View, Setting Event levelnya, yaitu centang pada Critical, Warning, dan Eror. Klik OK
5.) Kemudian akan muncul wizard Save Filter, Isikan Nama dan desktripsinya kemudian klik OK
6.) Nah ini adalah tampilan hasil dari Custom View yang Anda buat tadi





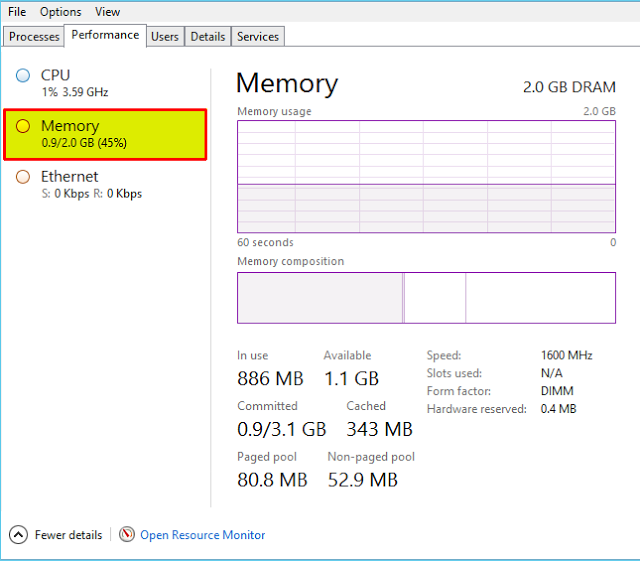


















0 komentar:
Posting Komentar