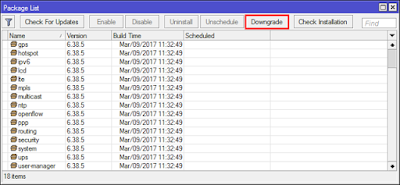Management Service ini maksudnya adalah cara kita untuk Memanagement Service yang ada pada Mikrotik, Contohnya seperti, Winbox, Ssh, Telnet, dll.
Sebelum memulai ada baiknya beri IP address terlebih dahulu pada Router, karena kita nanti akan mencoba memanage beberapa service yang tentunya membutuhkan IP address pada saat melakukan pengetesan
SSH -Port1) Klik pada tab IP, kemudian klik Service
2) Double click pada Service SSH, pada percobaan pertama ini saya akan mengubah port SSH menjadi port 8. Untuk lebih jelasnya bisa kalian lihat pada gambar dibawah ini
3) Jika sudah, sekarang coba lakukan pengetesan pada Client. Disini saya menggunakan Terminal Linux. Lakukan pengetesan remote Mikrotik via SSH
ssh "nama user"@"ip address router"Nah bisa kalian lihat pada gambar diatas Connection Refused. mengapa? karena Port untuk Service SSH pada Mikrotik sudah diubah, yang tadinya default (22) menjadi 8. Maka dari itu kita perlu mencantumkan Port barunya
4) Remote via SSH dengan mencantumkan port barunya. Dan lihat hasilnya, maka akan berhasil
ssh "nama user"@"ip address" port "port service ssh mikrotik"
5)Maka akan muncul security alert yang menandakan anda dapat mengakses menggunakan SSH
6)Ini tampilan ketika anda melewati security alert tersebut
WinBox -Port
1) Jika ssh tadi sudah, sekarang coba ganti Port WinBox, disini saya mengaturnya menjadi 133
2) Lakukan pengetesan pada client dengan cara meremote mikrotik via WinBox seperti biasanya. Maka tidak akan berhasil karena Port defaultnya Winbox telah diganti
3) Lakukan pengetesan lagi dengan mencatumkan Port baru WinBox yang telah dikonfigurasi pada Router Mikrotik
Telnet -Disable Service
Dalam percobaan ini, Service telnet akan saya hapus
1) Lakukan perubahan port telnet seperti yang saya buat yaitu port 100
2) Lakukan login menggunakan port 100 yang baru anda ubah
3)Maka akan berhasil menggunakan service telnet dengan port 100
WebFig -Port
1) Sekarang coba ganti port untuk WebFig dengan cara seperti gambar dibawah ini.
SSH -Address
Jika tadi sudah mencoba mengganti port pada SSH, sekarang coba konfigurasi SSH agar hanya bisa di akses oleh user tertentu. Untuk caranya, bisa kalian lihat pada gambar dibawah ini
Lalu ubah ip menjadi 192.168.0.100 seperti yang di availablekan dari SSH Service mikrotiknya
Maka yang diizinkan yaitu menggunakan port 100
1) Sekarang coba edit konfigurasi Service pada WinBox agar hanya IP tertentu saja yang bisa mengakses. Disini saya mengaturnya pada IP 192.168.0.100
3) Jika IP nya sesuai, atau sama dengan apa yang diizinkan oleh Service WinBox dari Router yang diremote, maka akan berhasil.
Tambahan :
Perlu kalian ketahui, hal diatas hanya berlaku jika kita login ke Router Mikrotik dengan menggunakan IP Address, lantas bagaimana jika menggunakan Mac Address?, Simak ulasan berikut
1) Pada percobaan ini, saya mengganti IP dari PC saya menjadi IP yang tidak diberikan izin oleh service winbox mikrotik untuk login/meremote
3) Maka tampilan ether yang disable akan sedikit redup yabg menandakan ether tersebut telah di disable agar tidak bisa melihat identitas ataupun mac addressnya.
4) Untuk pengetesan, sekarang buka Winbox. Maka Mac Address Router tersebut tidak akan terlihat
WebFig -Address
1) Terakhir, kita coba konfigurasi agar hanya IP tertentu saja yang bisa mengakses Mikrotik via WebFig atau Web Browser