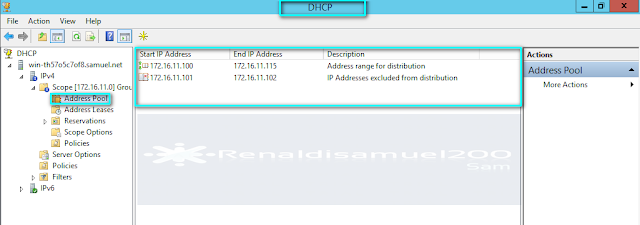How to Configure Dynamic Host Configuration Protocol on Windows Server 2012 R2
Protokol Konfigurasi Host dinamis (DHCP) adalah standar protokol yang didefinisikan oleh RFC 1541 (yang digantikan oleh RFC 2131) yang memungkinkan server untuk secara dinamis mendistribusikan informasi mengatasi dan konfigurasi IP untuk klien.
Alat: -Windows Server 2012 R2
-Windows 10
-Linux Mint
Konfigurasi Server:
1) Buka Server Manager terlebih dahulu
Pada bagian Dashboard, Pilih Add roles and Features untuk menambahkan Role Dhcp
2) Di Installation Type, pilih Role based or feature-based installation, jika sudah klik Next
3) Pada Server Selection, Pilih Select a server from the server pool, kemudian pilih Servernya, jika sudah klik Next
4) Tambahkan Role DHCP Server dengan cara klik Opsi Dhcp tersebut, dan kemudian akan tampil jendela baru untuk menambahkan role tersebut, klik Add Features
Pastikan Opsi DHCP Servernya telah di ceklis, jika sudah klik Next
5)Pada Features langsung saja klik Next
6) Lalu akan terdapat penjelasan mengenai DHCP Server,baca lalu klik Next.
7) Setelah itu di bagian Confirmation terdapat fitur apa saja yang ingin anda install,Pastikan disitu sudah terdapat DHCP Server Tools lalu klik Install.
8)Setelah itu tunggu proses penginstalan fitur DHCP sampai selesai dan close Installation Progress tersebut.
9)Lihat notifikasi di bagian atas server manager yang berlogo seperti bendera dan ada caution tanda seru di sampingnya, klik pada notification tersebut, setelah itu klik Complete DHCP Configuration
10)Disitu akan terdapat Description tentang DHCP Administrators dan DHCP Users lalu klik Next.
11)Di bagian selanjutnya terdapat Kolom untuk nama User yang akan digunakan untuk pengguna DHCP server tersebut pada AD DS,Setelah itu klik Commit.
12)Pada Summary pastikan Security group berhasil terbuat, dan Dhcp servernya berhasil ter-autorisasi lalu Close DHCP Authorization tersebut.
13)Lalu ke buka kembali Server Manager,klik menu Tools dan pilih Option DHCP.
14)Akan muncul halaman utama server dhcp kalian, klik kanan pada server kalian setelah itu pilih Add/Remove Bindings...

15) Akan tampil IP dari server kalian, beli ceklis pada kolom yang disediakan, setelah itu klik OK
16)Klik kanan pada opsi Ipv4 setelah itu pilih New Scope untuk menambah scope baru serta konfigurasi dhcp pada tersebut
17)Lalu akan muncul New Scope Wizard klik Next untuk Continue.
18)Isikan nama Group beserta deskripsi dari group tersebut terserah kalian, jika sudah klik Next
19)Atur range untuk IP Dhcp tersebut, range ini merupakan jumlah/batasan ip yang bisa di pakai sebagai dhcp pada client nantinya, karena saya menggunakan slash 24 maka pada bagian length saya atur menjadi 24 dengan subnet mask 255.255.255.0, jika sudah klik Next
20)Ini merupakan opsi dimana kalian bisa mengatur IP mana yang akan banned/tidak bisa di pakai pada client, sebenernya ini tidak diisi juga tidak apa apa, tetapi disini saya mengaturnya pada IP 172.16.11.101 sampai 172.16.11.102, sementara yang 172.16.11.100 sampai 172.16.11.115 nantinya bisa dipakai pada client dhcp, jika sudah klik Add.
21)Jika sudah tekan Next.
22)Tentukan durasi berapa lama dhcp tersebut aktif/digunakan, atur sesuai keinginan dan kebutuhan kalian, jika sudah klik Next
23)Selanjutnya akan ada pilihan untuk kenfigurasi Common Dhcp sebelum client bisa menggunakan scope dhcp tersebut, disini akan terdapat konfigurasi untuk mengatur Default Gateway, DNS Server, dan WINS Server, pilih Yes jika kalian ingin konfigurasi option tersebut sekarang, dan pilih No jika kalian ingin mengkonfigurasinya lain waktu, disini saya pilih yes, jika sudah klik Next
24)Aturlah Gateway-nya lalu klik Next.
25)Akan tampak nama domain kalian pada kolom Parent domain jika sebelmnya kalian pernah konfigurasi membuat domain tersebut, disini terserah kalian mau di isi atau ngga IP dnsnya, pada contoh kali ini saya mengisi dns dengan IP Server windows server saya, jika sudah klik Next
26)Kemudian, pada WINS Servers ini ditujukan untuk Client yang menggunakan OS Windows, pada opsi ini, berfungsi untuk meng-Convert nama NetBIOS menjadi IP Address. Isikan dengan IP server kalian, kemudian Next
27)Klik Yes untuk mengaktifkan Scope tersebut lalu klik next.
28)Setelah selesai klik Finish.
29) Berikut tapilan awal dari scope yang sudah kita konfigurasi tadi
30)Coba beralih pada tab Address Pool, disitu akan terdapat Exclusion/Pengecualian IP (IP yang tidak bisa dipakai) yang sudah kita konfigurasi tadi
Verifikasi Client pada Windows:
1)Disini saya menggunakan Windows 10 sebagai client. Settinglah IP dengan memilih Obtain an IP address automatically, jika sudah klik OK
2)Setelah itu tekan OK lalu close Network Configuration dan lihat pada Network Connection Details,maka IP DHCP yang telah anda gunakan pada Server akan terpakai pada Client Windows 10 tersebut.
Verifikasi Server:
1)Kembali ke Server Dhcp, kemudian klik pada tab Address Leases, disitu akan terlihat bahwa ada 1 client yang memakai dhcp server yang telah di konfigurasi, yaitu client windows 10 tadi
Verifikasi Client pada Linux Mint:
1)Pertama buka Network Connection pada Linux Mint dan lakukan penyetingan IPv4 yaitu DHCP dan masukkan DNS Server.
2)Restart Network Connection dengan mematikan Jaringan Wired bila perlu lalu akan muncul IP DHCP yang telah anda buat pada Server.
Verifikasi Server ke-2:
1)Buka DHCP kembali pada Windows Server lalu pada tab Address Leases akan terdapat IP mana saja yang telah anda gunakan.
Yang telah saya mark dengan warna biru adalah Client saya yaitu Windows 10,dan
Yang telah saya mark dengan warna hijau adalah Client saya yaitu Linux Mint.
Sekian Penjelasan Mengenai DHCP pada Windows Server 2012 R2
Terimakasih